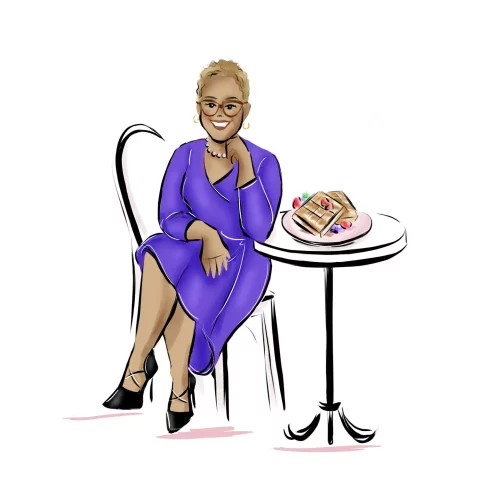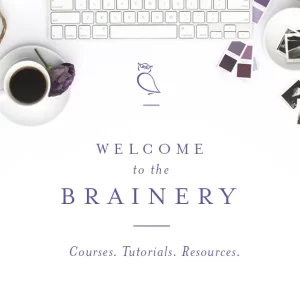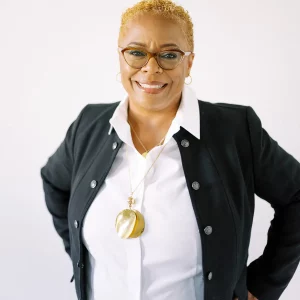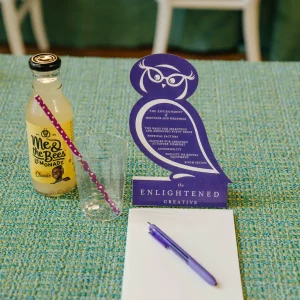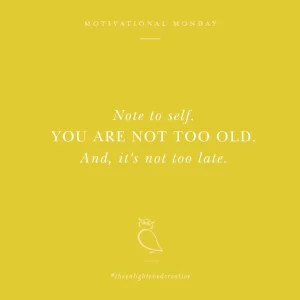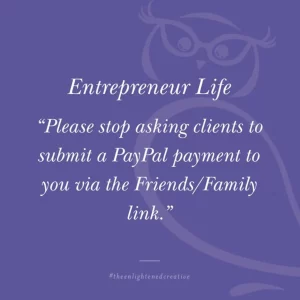With so many of us trying to figure out how to provide services to our clients, attendees and students during this time of “social distancing,” I spent quite a bit of time this weekend getting to know my Zoom account a little bit better. And, I quickly realized that I was not using it to its full potential. I know I cannot be the only one, so I jotted down some of the Zoom tools I believe you will find beneficial below. (By the way, Zoom is not paying me a dime for this post!!!)
1. Change the Number of People You See in A Gallery: I participated in a webinar last week and I couldn’t see all of the participants at once. In an effort to engage all of the participants, I would have preferred to see everyone. So, I was thrilled when I recently learned I can turn on the gallery view. Benefit: Turning on the gallery view allows the host to see up to 49 meeting participants at once instead of the typical 25. Heads Up: This feature may not be feasible if you are using your mobile phone to participate in a zoom conference.
2. Set-Up a Recurring Meeting: If you meet with the same group on Zoom on a regular basis — daily, weekly, monthly — you can set up a recurring meeting. Click the box that says “Recurring Meeting” instead of inputting the meeting date and time. Fill out the rest of the boxes. Copy the invitation to your preferred calendar, set up the recurring appointment, then send it to your invitees. Benefit: You can set up the recurring appointment, lock in the Zoom call settings you and have them be in place every time you meet. Heads Up: I read somewhere that these call settings expire after a year, so you will have to set it up again when your year is up.
3. Take Attendance: I am an adjunct professor at a local community college and since the schools are closed because of COVID-19, I need to come up with a way to hold a class and manage attendance. Well, I was thrilled to find that I can get a report of the attendance once the Zoom lecture is complete. Heads Up: Only the host can get a copy of the attendee list. And, in order to get an attendee list, you will need a Zoom account under one of the following plans — Pro, Business/Enterprise or Education.
4. Record Meeting: Prior to the start of your Zoom conference, you can enable recording. You can do this in the account settings section of your Zoom account. You have the option of a local recording or a cloud recording. Benefit: I already use this feature for every Zoom call I’m on because I am a horrible note taker!

5. Create Private Meetings Using the Breakout Room Feature: As I was trolling professor group chats, I read that I can use the “Breakout Room” feature to set up private virtual meetings. Benefit: I intend to use Zoom for virtual office hours — If a student needs a private meeting about his or her grades, we can move to a breakout room for a private discussion. Yes!
6. Share Your Audio: If you are sharing your screen to show a video, you can also share your computer sound. You do this by clicking on the “Share Computer Sound” box before you click on the “Share Screen” button. Benefit: All of the participants will be able to hear the audio clearly.
7. Participate in a Joint Mark-Up: Because of the social distancing mandate that was imposed, I just used Zoom to show a design presentation to a Howerton+Wooten Events couple. I was able to screen share the presentation, then press the annotate button for everyone to use. Benefit: This feature allows everyone on the Zoom call a chance to make notes directly to the screen (in real time). When everyone is finished, you can take a screenshot of everyone’s notes. Voila!
8. Create a Virtual Background: I don’t know about you all, but I typically spend the last few minutes prior to the start of a Zoom call cleaning up the space around me. Benefit: This feature allows you to upload any image and make it your background. Heads Up: I tried my logo — Maybe it was the color, but I wasn’t a fan. But, I heard it’s better with a darker background.
Love and Soul Always, Kawania
Photo: Shutterstock